Играем в GTA на Linux

Приветствую тебя, дорогой читатель!
В мире с каждым днём всё больше и больше пользователей компьютеров по различным причинам устанавливают ОС Linux взамен коммерческой Microsoft Windows. И среди них есть большое число фанатов игр серии Grand Theft Auto. Именно для Вас, уважаемые фанаты, я решил написать эту инструкцию по запуску GTA на ОС Linux.
Помимо десктопных версий в статье рассматривается установка и запуск частей, выходивших только на консолях. Работоспособность игр протестирована на ноутбуке со следующими характеристиками:
- Процессор: Intel Core i5-7300HQ;
- Оперативная память: 8Гб;
- Накопитель: SHDD на 1Тб;
- Видеокарта: Nvidia Geforce 1050 с 4Гб видеопамяти;
- Операционная система Linux Gentoo 2.6;
- Ядро: gentoo-sources-4.18.17;
- Видеодрайвер: nvidia-drivers-410.73;
- Wine: wine-staging-3.19;
- Окружение рабочего стола (DE): XFCE 4.12-r1
Установка wine, ppsspp и mgba проверялась так же на виртуальной машине с ОС Linux Mint 19 x64, DE Cinnamon и на ноутбуке с Fedora 29 x64 и DE Gnome 3.
Содержание:
- Установка необходимых программ
- Базовая настройка
- Запуск игр
- Скриншоты
- Grand Theft Auto
- Grand Theft Auto: London 1969
- Grand Theft Auto: London 1961
- Grand Theft Auto 2
- Grand Theft Auto III
- Grand Theft Auto: Vice City
- Grand Theft Auto: Advance
- Grand Theft Auto: San Andreas
- Grand Theft Auto: Liberty City Stories
- Grand Theft Auto: Vice City Stories
- Grand Theft Auto IV
- Grand Theft Auto IV: Episodes from Liberty city
- Grand Theft Auto: Chinatown Wars
- Grand Theft Auto V
- Grand Theft Auto Online
- Послесловие
- Возможные ошибки
- Источники
- Обновления статьи
Процесс установки описан для deb — дистрибутивов (Debian, Ubuntu, Linux Mint и др.), rpm — дистрибутивов (Fedora, CentOS, OpenSuse, Red Hat) и emerge — дистрибутивов (Gentoo, Calculate linux, Funtoo) на примере 64-битных дистрибутивов Linux Mint 19, Fedora 29, Gentoo. Несмотря на это, процесс установки софта может в той или иной степени отличаться в зависимости от дистрибутива. Предполагается, что на вашем компьютере установлены необходимые Вам видеодрайверы.
Нам потребуется установить Wine, PPSSPP и mgba. Для начала откроем консоль и повысим права пользователя до администраторских:
$ sudo -s
Примечание:
Cимвол "$" указывает на то, что консоль работает от имени обычного пользователя, а "#" - от имени администратора. Вводить эти символы в консоли не требуется.
После этого нам нужно узнать и запомнить название установленного дистрибутива и его версию с помощью одной из следующих команд:
# lsb_release -irc # uid -a # cat /etc/*-release # cat /etc/issue # hostidctl # cat /proc/version
Установка необходимых программ
Установка в Linux Mint
Начнём с установки Wine. Если Вы собираетесь играть в GTA V на встроенной графике от Intel, Вам потребуется установить пакеты mesa-vulkan-drivers, vulkan-utils и mesa-vulkan-devel:
# apt-get install mesa-vulkan-drivers vulkan-utils mesa-vulkan-devel
Если у вас 64-битный дистрибутив, требуется включить поддержку 32-битных приложений:
# dpkg --add-architecture i386
Установим специальный ключ, которым подписывался пакет:
# wget -nc https://dl.winehq.org/wine-builds/Release.key # apt-key add Release.key
Примечание:
Ключ -nc у команды wget служит для того, чтобы в случае обрыва связи загрузка продолжилась с места обрыва.
Добавим репозиторий Wine:
Debian:
На выбор либо дописываем в стандартный список репозиториев:
# echo "deb https://dl.winehq.org/wine-builds/debian/ дистрибутив main" >> /etc/apt/sources.list
либо создаём свой:
# touch /etc/apt/sources.list.d/wine.list && echo "deb https://dl.winehq.org/wine-builds/debian/ дистрибутив main" > /etc/apt/sources.list.d/wine.list
где вместо слова "дистрибутив" нужно вписать название своего дистрибутива - wheezy, jessie, stretch, buster или sid.
Linux Mint 17.x:
# apt-add-repository 'deb https://dl.winehq.org/wine-builds/ubuntu/ trusty main'
Linux Mint 18.x:
# apt-add-repository 'deb https://dl.winehq.org/wine-builds/ubuntu/ xenial main'
Linux Mint 19.x:
# apt-add-repository 'deb https://dl.winehq.org/wine-builds/ubuntu/ bionic main'
Ubuntu:
# apt-add-repository https://dl.winehq.org/wine-builds/ubuntu/
Теперь нам нужно обновить репозитории:
# apt-get update
Далее необходимо определиться с требуемой версией wine. Существуют следующие:
- Стабильные версии (ветвь stable, чётная нумерация: 3.6, 3.8 и т.д.) чаще всего содержат меньше ошибок и являются довольно стабильными. Обновляются каждые 3-6 месяцев после релиза.
- Версии в разработке (ветвь Development, нечётная нумерация: 3.17, 3.19 и т.д.)— это дорабатываемые ещё не вышедшие стабильные версии. Как правило обладают лучшей совместимостью и производительностью. Обновляются раз в две недели.
- Версии из ветки Staging — это версии в разработке со всеми патчами и улучшениями с ресурса wine-staging(https://www.wine-staging.com/)
после чего можно выполнить установку.
# apt-get install --install-recommends winehq-stableлибо
# apt-get install --install-recommends winehq-develлибо
# apt-get install --install-recommends winehq-staging
Так же нам потребуется winetricks — программа, упрощающая настройку wine:
# apt-get install winetricksПримечание:
В Ubuntu Linux установка winetricks из стандартного репозитория потянет за собой версию wine из этого же репозитория. Если Вы планируете пользоваться свежей версией wine, установка winetricks, как таковая, не требуется. Достаточно лишь скачать исполняемый файл и разрешить его исполнение:
$ cd "${HOME}/Downloads"
$ wget https://raw.githubusercontent.com/Winetricks/winetricks/master/src/winetricks
$ chmod +x winetricksПосле этого программу можно запускать как из терминала, так и из файлового менеджера.
Для того, чтобы играть в GTA с PSP, нам нужно установить PPSSPP. Для этого добавить необходимый репозиторий — стабильный (stable) или более свежий тестовый (testing):
Стабильный:# sudo add-apt-repository ppa:ppsspp/stableТестовый:
# add-apt-repository ppa:ppsspp/testing
После чего обновляем список пакетов и устанавливаем ppsspp:
# sudo apt-get update # apt-get install ppsspp
Осталось установить эмулятор GameBoy Advanced, чтобы можно было запустить GTA Advance. Переходим на официальный сайт в раздел «загрузки» и ищем в самом верху разделе «current Downloads» подраздел «Desktop OS». Нажимаем на нужный нам архив. Для Mint подойдет самая свежая Ubuntu версия. После окончания загрузки переходим в консоли в папку загрузок:
# cd ~/Загрузки
Распаковываем архив с программой и переходим в появившуюся папку (для распаковки должна быть установлена программа xz-utils; посмотреть имя архива и папки можно командой ls):
# tar xpJf ./mGBA-0.6.3-ubuntu64-bionic.tar.xz && cd ./mGBA-0.6.3-ubuntu64-bionic/
Далее необходимо установить libavcodec57 и распакованные пакеты:
# apt-get install libavcodec57 # apt-get install ./libmgba.deb ./mgba-qt.deb ./mgba.sdl.deb
На этом первоначальная установка закончена. Можно переходить к настройке.
Содержание
Установка в Linux Fedora
Начнём с установки Wine. Если Вы собираетесь играть в GTA V на встроенной графике от Intel, Вам потребуется установить пакеты mesa-vulkan-drivers, vulkan-tools и mesa-vulkan-devel:
# yum install mesa-vulkan-drivers vulkan-tools mesa-vulkan-devel
Добавим официальный репозиторий Wine:
# dnf config-manager --add-repo https://dl.winehq.org/wine-builds/fedora/XX/winehq.repo
где вместо "XX" нужно вписать версию дистрибутива.
Далее проверим доступные обновления, установим wine и winetricks, предварительно определившись с веткой установки (см. раздел настройки Mint):
# dnf check-update
Тут на выбор:
# dnf install winehq-stable winetricksлибо
# dnf install winehq-devel winetricksлибо
# dnf install winehq-staging winetricks
Для того, чтобы играть в GTA LCS, VCS и Chinatown wars, нам нужно установить PPSSPP:
# yum install ppsspp
Осталось установить эмулятор GameBoy Advanced, чтобы можно было запустить GTA Advance. Первым делом установим qt5-qtmultimedia и libzip:
# yum install qt5-qtmultimedia libzip
Далее необходимо найти rpm-пакет эмулятора. Я решил взять его из OpenSUSE репозитория Яндекса. Для x64 систем пакет находится по адресу:http://213.180.204.183/opensuse/repositories/Emulators/openSUSE_Tumbleweed/x86_64/
Для x86:http://213.180.204.183/opensuse/repositories/Emulators/openSUSE_Tumbleweed/i586/
В указанном каталоге скачиваем файл с названием mgba-номерВерсии.архитектура.rpm
Из консоли можно скачать пакет командой:
# wget -nc http://213.180.204.183/opensuse/repositories/Emulators/openSUSE_Tumbleweed/x86_64/mgba-0.6.3-7.14.x86_64.rpm
После чего устанавливаем:
# rpm -i ./mbga-0.6.3-7.14.x86_64.rpm
На этом первоначальная установка закончена. Можно переходить к настройке.
Содержание
Установка в Gentoo Linux
Перед установкой необходимо определиться с выбором wine. В Gentoo используются следующие:
- app-emulation/wine-vanilla: версия Wine без внешних патчей;
- app-emulation/wine-staging: Wine с наборами патчей из wine-staging;
- app-emulation/wine-d3d9: Wine с набором патчей Ixit's Gallium Nine. Цель проекта — задействовать прямые D3D9 вызовы к графической карте вместо их конвертации в OpenGL;
- app-emulation/wine-any: Wine с любым набором патчей и флагов. Данный вариант позволяет собрать wine с любым набором патчей, например с Wine-Staging и Gallium Nine.
Вы можете собрать несколько пакетов одновременно. Увидеть список установленных wine можно командой:
# eselect wine list
Далее можно осуществить выбор нужной версии (по номеру в квадратных скобках или имени):
# eselect wine set 2
Сейчас нам необходимо обновить репозитории:
# emerge --sync
либо, если у Вас установлен eix:
# eix-sync
Если Вы хотите использовать wine-staging, wine-d3d9 и wine-any, а так же последние доступные версии wine-vanilla, вам необходимо либо глобально в файле /etc/portage/make.conf, либо для каждого пакета отдельно в файле /etc/portage/package.accept_keywords прописать использование нестабильных версий.
Глобально в файле make.conf:
ACCEPT_KEYWORDS="~XX"
Локально:
# echo "app-emulation/wine-vanilla ~ХХ" >> /etc/portage/package.accept_keywords
где вместо ХХ указываем архитектуру системы (как правило x86 или amd64).
Далее нужно проверить наличие следующих USE-флагов в /etc/portage/make.conf:
- vkd3d — нужен для поддержки Direct3D 12;
- vulkan — с этим флагом wine соберётся с поддержкой Vulkan. Нужен для GTA V;
- d3d9 — Также используется Wine. Включает поддержку Direct 3D9 API (набор патчей Ixit's Gallium Nine). Не работает с проприетарными драйверами.
Собираем нужный нам wine и winetricks:
# emerge wine-staging winetricks
Для того, чтобы играть в GTA с PSP, нам нужно установить PPSSPP:
# emerge ppsspp
Осталось установить эмулятор GameBoy Advanced, чтобы можно было запустить GTA Advance:
# emerge mgba
На этом первоначальная установка закончена. Можно переходить к настройке.
Содержание
Базовая настройка
Настройка Wine
Запускаем «настройки wine» или в консоли от имени обычного пользователя:
$ winecfg


В данный момент скорее всего начнётся установка mono и gecko. Соглашаемся с ней и ждём окончания. Далее в появившемся окне настроек на вкладке «приложения» выбираем версию Windows - Windows XP, жмём «Применить» и «ок».
Запускаем «winetricks» из меню или в консоли:
$ winetricks
Сперва установим шрифты.
Выбираем Select the default wineprefix → Install a font → corefonts
После этого библиотеки:
Select the default wineprefix → Install a Windows DLL or component →
Устанавливать необходимые библиотеки следует группами. Во время установки могут появлять разные сообщения, такие как:
- «Running /usr/bin/wineserver -w. This will hang untill all wine processes in prefix /home/user/.wine terminate» - в данном случае в фоне качаются установочные файлы. Соглашаемся и ждем появления новых окон. Иногда может повторяться несколько раз вподряд;
- «Скрипт определил, что Ваш IP-адрес принадлежит России. Если во время загрузки файлов вы увидите ошибки несоответствия сертификата, перезапустите скрипт с опцией '--torify' или скачайте файлы вручную, например, используя VPN» - говорит сам за себя. Жмем «ok»;
- «Обход ошибки 37781» - номер может быть и другим. Соглашаемся;
и некоторые другие. Показателем успеха установки является возврат в winetricks. В случае неудачи групповой установки следует ставить библиотеки из группы по одному.
Группа 1:
- vcrun 2003
- vcrun 2005
- vcrun 2008
- vcrun 2010
- vcrun 2012
- vcrun 2013
- vcrun 2017
- vcrun 6
- vcrun 6sp6
Группа 2:
- vb5run
- vb6run
Группа 3:
- dotnet20 — только в 32-битном окружении
- dotnet30 — только в 32-битном окружении
- d3drm
- d3dx10
- d3dx10_43
- d3dx11_42
- d3dx11_43
- d3dx9
- d3dx9_24
- d3dx9_25
- d3dx9_26
- d3dx9_27
- d3dx9_28
- d3dx9_29
- d3dx9_30
- d3dx9_31
- d3dx9_32
- d3dx9_33
- d3dx9_34
- d3dx9_35
- d3dx9_36
- d3dx9_37
- d3dx9_38
- d3dx9_39
- d3dx9_40
- d3dx9_41
- d3dx9_42
- d3dx9_43
- d3dxof
- devenum
- dinput8
- dirac
- directmusik
- directplay
- dmsynth
- dsound
- dxdiagn
- gdiplus
- gfw
- glut
Группа 4:
- mfc40
- mfc42
- msasn1
- msxml6
- physx
- quartz
- wmp10 — только в 32-битном окружении
- wsh57
- xact
- xinput
Группа 5:
- dotnet46
- dxvk
Закрываем winetricks, возвращаемся в «настройки wine».

- Во вкладке «Приложения» выставляем версию Windows — Windows 10;
- Во вкладке «Библиотеки» выбираем dinput8, жмём справа «изменить», выбираем «встроенная», либо «встроенная, затем сторонняя», жмем «ок». Это необходимо для избежания неадекватного поведения мыши в GTA Vice City, San Andreas, III;
- Во вкладке «Графика» выставляем все 4 галочки и вписываем необходимое разрешение рабочего стола в поля под 4 галочкой. Если указать разрешение экрана, установленное в системе, игры будут работать в полноэкранном режиме. Для GTA San andreas, Vice City и III достаточно галочек «Разрешить менеджеру окон декорировать окна» и «Разрешить менеджеру окон управлять окнами Wine». Без эмуляции виртуального рабочего стола GTA IV и V запускались крайне редко;
- Во вкладке «Staging» ставим галочки напротив «Enable CSMT for better graphic performance» и «Enable Environmental Audio Extensions (EAX)».
Нажимаем «Применить» и «Ок». На этом настройка Wine окончена.



Содержание
Настройка PPSSPP:
Запускаем PPSSPP, переходим во вкладку «Игры», нажимаем кнопку «Обзор» и выбираем папку с .iso и .cso образами игр. После этого отобразятся все доступные в папке игры. Для запуска нажимаем на нужную игру. В меню Настройки → графика можно выбрать графические настройки под свой компьютер.
Посмотреть или переназначить кнопки управления можно в меню «Настройки» → «управление» → «Назначение кнопок»
Содержание
Настройка mGBA:
Для того, чтобы запустить игру, нужно выбрать File → Load ROM. Настройки графики можно изменить в меню Tools → Settings → Audio/Video. Посмотреть и изменить управление — Tools → Settings → Keyboard. Играть, как и в случае с PPSSPP, лучше всего на геймпаде.
Содержание
Запуск игр
Grand Theft Auto
Тестировалась модифицированная под современные ПК версия. Ланчеры не заработали. Запускать файл "Grand Theft Auto/WINO/Grand Theft Auto.exe". Разрешение экрана можно изменить, нажав клавишу F11.
СодержаниеGrand Theft Auto London 1969, London 1961
Для запуска GTA London 1969 и GTA London 1961 запускаем файлы "Grand Theft Auto - London 1969 & 1961/gtawin/gta_uk.exe" и "Grand Theft Auto - London 1969 & 1961/gtawin/Gta_61.exe" соответственно. Разрешение экрана можно изменить, нажав клавишу F11.
СодержаниеGrand Theft Auto 2
Установка и запуск без особенностей
СодержаниеGrand Theft Auto III, Vice City, San Andreas
Установка без особенностей
Были протестированы дисковые и Steam версии. В GTA III замечено подтормаживание мыши в меню. В остальном проблем не обнаружено.
СодержаниеGrand Theft Auto IV, Episodes from Liberty City
Кладём файл xlive.dll в папку ~/.wine/drive_c/Program Files (x86)/Steam/steamapps/common/Grand Theft Auto IV/GTAIV/ . Если при запуске игры висит чёрный экран, не паникуем - через пару минут он пропадёт и можно будет играть.
СодержаниеGrand Theft Auto V
Установка без особенностей.
Тестировались Steam- и версия c диска. Дисковая версия, в отличие от Steam (на момент написания статьи), вполне играбельна. По-видимому из-за отсутствия Rockstar Games Social Club.
СодержаниеGrand Theft Auto Liberty City Stories, Vice City Stories, Chinatown Wars, Advanced
Установка и запуск без особенностей.
Содержание
Скриншоты
Grand Theft Auto


 Содержание
Содержание Grand Theft Auto: London 1969


 Содержание
Содержание Grand Theft Auto: London 1961


 Содержание
Содержание Grand Theft Auto 2


 Содержание
Содержание Grand Theft Auto III


 Содержание
Содержание Grand Theft Auto: Vice City

 Содержание
Содержание Grand Theft Auto: Advance

 Содержание
Содержание Grand Theft Auto: San Andreas

 Содержание
Содержание Grand Theft Auto: Liberty City Stories

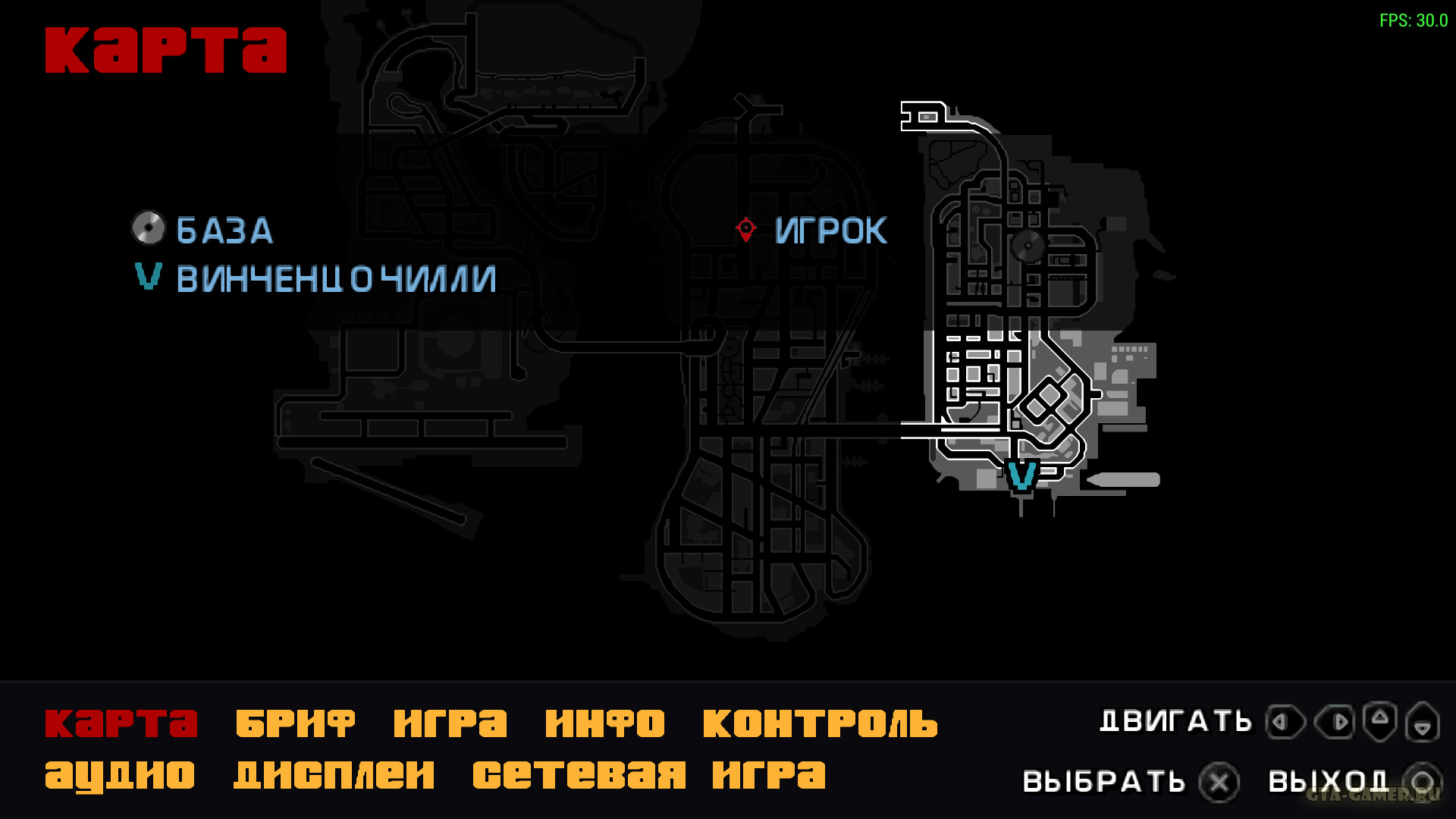
 Содержание
Содержание Grand Theft Auto: Vice City Stories

 Содержание
Содержание Grand Theft Auto IV


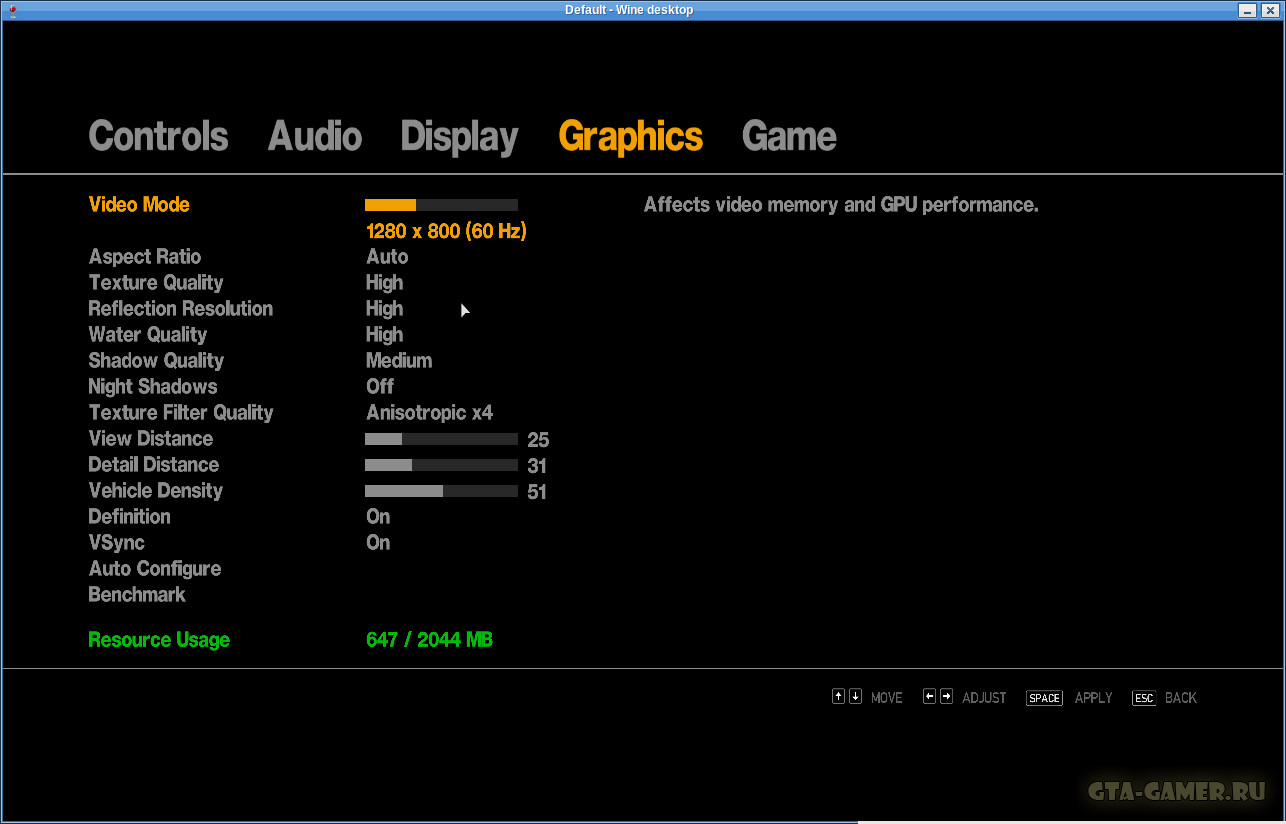 Содержание
Содержание Grand Theft Auto IV: Episodes from Liberty city


 Содержание
Содержание Grand Theft Auto: Chinatown Wars


 Содержание
Содержание Grand Theft Auto V

 Содержание
Содержание Grand Theft Auto Online
На данный момент скриншотов нет
Содержание
Послесловие
Запускать игры из консоли следует из каталога с игрой.
Удалять приложения из Wine следует при помощи программки "Удаление программ Wine". В Gentoo для него создается ярлык в меню приложений. В Mint ярлыка нет, поэтому либо выбираем в wintricks запустить uninstaller, либо запускаем с помощью команды:
$ wine uninstaller
Список работоспособности конкретных игр в wine можно увидеть тут. Например, нам нужно найти GTA. Для этого в меню слева нажимаем на "Browse Apps", в новом окне в поле "id" вводим "grand theft auto" и жмём enter. В полученном списке выбираем, например, gta v и видим табличку с версиями. Сейчас в ней версия на DVD с рейтингом Bronze и Steam-версия с рейтингом Silver. Если щёлкнуть на любую из версий, на новой странице появятся отзывы — что работает, что не работает, как можно исправить то, что не работает, что не тестировалось, на каком "железе" тестировалось и дополнительные комментарии. Исходя из этой информации можно сделать для себя вывод — будет ли работать игра или нет.
Если у Вас установлена 64-битная версия wine, а нужное приложение запускается только в 32-битной среде, запустить его можно из консоли. Для этого должен быть создан 32-битный префикс.
Создаем директорию:
$ mkdir -v $HOME/.wine32
Затем префикс:
$ WINEARCH=win32 WINEPREFIX="$HOME/.wine32" wine wineboot
Устанавливаем необходимые библиотеки:
Теперь можно попробовать запустить нужную программу:
$ WINEARCH=win32 WINEPREFIX="$HOME/.wine32" ваше приложение
Содержание
Возможные ошибки
wine: cannot find L"C:\\windows\\Microsoft.NET\\Framework\\v4.0.30319\\mscorsvw.exe
Зайти в настройки Wine во вкладку "Библиотеки" и установить mscorsvw.exe (Встроенная, затем сторонняя), mscoree (Встроенная, затем сторонняя)
001d:err:winediag:CorIsLatestSvc If this function is called, it is likely the result of a broken .NET installation
Удалить дубликаты Microsoft Visual C++ 2012
0033:err:module:import_dll Library msdmo.dll (which is needed by L"C:\\Games\\Grand Theft Auto V\\GTA5.exe") not found
Зайти в настройки Wine во вкладку "Библиотеки" и установить msdmo.dll (встроенная, затем сторонняя)
vulkan:wine_vk_init Failed to load Wine graphics driver supporting Vulkan
В deb-, rpm-дистрибутивах проверить наличие wine-vulkan. Так же проверить наличие установленно библиотеки dxvk в winetricks
p11-kit: couldn't load module: /usr/lib/i386-linux-gnu/pkcs11/gnome-keyring-pkcs11.so: /usr/lib/i386-linux-gnu/pkcs11/gnome-keyring-pkcs11.so: невозможно открыть разделяемый объектный файл: Нет такого файла или каталога
Заходим в терминал и вводим:
$ wget https://launchpad.net/~jcollins/+archive/jaminppa/+build/1482994/+files/getlibs_2.06-0ubuntu1%7Eppa2_all.deb $ sudo dpkg -i getlibs_2.06-0ubuntu1~ppa2_all.deb $ sudo getlibs -p gnome-keyring:i386 $ sudo mkdir -p /usr/lib/i386-linux-gnu/pkcs11/ $ sudo ln -s /usr/lib32/i386-linux-gnu/pkcs11/gnome-keyring-pkcs11.so /usr/lib/i386-linux-gnu/pkcs11/gnome-keyring-pkcs11.so
Неадекватное поведение мыши в GTA 3, Vice City, San Andreas
Проверить наличие библиотеки dinput8. Если присутствует, зайти в настройки Wine во вкладку "Библиотеки" и установить "dinput8 (встроенная, сторонняя)"
Отсутствует звук
Выбрать другой аудио драйвер (alsa) в настройках wine во вкладке "аудио". Если сменить драйвер через меню настроек нет возможности (напротив всех параметров выставлено значение "по умолчанию"), запускаем winetricks. Далее переходим в "Select the default wineprefix → Change settings". Ставим галочку напротив "sound=alsa - Set sound driver to ALSA". Нажимаем OK. Перезапускаем wineserver:
$ wineserver -k
Отсутствует звуки sfx в GTA Vice City/III (радио работает, звуков игры нет)
Необходимо в настройках Wine во вкладке "Библиотеки" изменить приоритет библиотеки *dsound со "сторонняя" на "встроенная, затем сторонняя". Теперь необходимо нажать кнопку "Применить" и перезапустить wineserver:
$ wineboot -r
Содержание
Источники
- https://wiki.winehq.org
- https://wiki.winehq.org/Winetricks
- https://www.opennet.ru/man.shtml?topic=wget
- https://www.calculate-linux.ru/main/ru/portage
- https://wiki.gentoo.org/wiki/ACCEPT_KEYWORDS
- https://burashnikov.ru/nachalnaya-nastrojka-wine-dlya-zapuska-bolshinstva-windows-igr
- https://askubuntu.com/questions/316025/how-to-install-and-configure-wine
- https://wiki.gentoo.org/wiki/Wine
- https://wiki.gentoo.org/wiki//etc/portage/package.use




Комментарии (1)